Chưa có sản phẩm trong giỏ hàng.
Hướng Dẫn Kỹ Thuật
Cách chuyển file HEIC sang JPG trên Windows 11
Mục Lục
Kể từ IOS 11 trở đi Apple đã cung cấp thêm định dạng hình ảnh HEIC với khả năng nén hình ảnh giảm dung lượng, nhưng không ảnh hưởng tới chất lượng của ảnh gốc. Tuy định dạng này tốt nhưng khi xem trên Windows hay Android người dùng sẽ không thể xem được. Và để xem được những file ảnh này, người dùng cần phải chuyển file HEIC sang JPG, JPEG hoặc PNG. Vậy làm thế nào để chuyển đổi định dạng file này? cùng theo dõi bài viết dưới đây để biết cách làm chi tiết nhé!
Xem thêm: Cách đặt Password cho file PDF
File HEIC là gì?
HEIF là tên viết tắt của từ High Efficiency Image File Format là định dạng ảnh hiệu suất cao, được trang bị cho iPhone, hình ảnh được chụp ở định dạng này sẽ được lưu dưới dạng File .hiec hoặc .heif.
Một trong những ưu điểm nổi bật nhất của định dạng HEIC là nó sử dụng một phương pháp nén hiện đại và hiệu quả hơn. Tạo điều kiện thuận lợi cho việc lưu trữ hình ảnh chất lượng cao, nhưng dung lượng File nhỏ hơn. Đặc biệt tính năng này rất hữu ích với các thiết bị di động, nơi mà bộ nhớ bị hạn chế.

Tuy có thể nén xuống kích thước nhỏ gọn nhưng chất lượng hình ảnh của nó cao hơn hoặc bằng hình ảnh có định dạng JPG. Ngoài ra, HEIC còn hỗ trợ màu 16-bit, hỗ trợ lưu trữ nhiều hình ảnh trong file, do đó nó rất thích hợp cho các bức ảnh chụp liên tục, live Photo.
Các bạn đừng nhầm lẫn giữa HEIC (đuôi tệp) và HEIF (dạng hình ảnh) nhé!
Định dạng JPEG là gì?
Định dạng JPEG là một định dạng hình ảnh được sử dụng phổ biến rộng rãi, chủ yếu dùng trong lĩnh vực nhiếp ảnh kỹ thuật số. Được xây dựng và phát triển bởi Photographic Experts Group, JPEG được hỗ trợ rộng rãi trên nhiều thiết bị phổ biến hiện nay như máy tính Windows, điện thoại Android,… Ảnh sử dụng định dạng này thường được lưu có đuôi .jpeg hoặc .jpg
Ưu điểm của sử dụng định dạng JPEG là nó có khả năng tương thích với hầu hết các thiết bị hiện nay. Hình ảnh JPEG được hỗ trợ hầu hết các thiết bị và tất cả các phần mềm chỉnh sửa hình ảnh hiện nay đều chấp nhận định dạng JPEG. Bên cạnh đó, nó cũng có thể tùy chọn giữa kích thước và chất lượng hình ảnh. Định dạng JPEG có thể đạt được tỷ lệ nén 10:1
Hướng dẫn cách mở file .HEIC trên máy tính:
Trong trường hợp bạn đã tải hoặc chuyển file HEIC từ iPhone sang máy tính, bạn sẽ không thể mở File này ngay. File có hình dáng khá lạ vì nó không hiện ở bất kỳ ở bản xem trước nào, do Windows xem đây là một định dạng file không được hỗ trợ.
Nếu bạn clcik đúp vào file ảnh HEIC trên máy tính windows để mở ứng dụng Photos, nó sẽ hiển thị thông báo lỗi “The HEVC Video Extention is required to display this file”
Lỗi HEVC là viết tắt của High-Efficiency Video Codec. Định dạng HIEC nén ảnh bằng HEVC và sau đól ưu thành định dạng HEIF.
Để mở ứng đụng này, bạn cần sử dụng một trong 2 ứng dụng dưới đây để xem được file .hiec trên Windows 11. Sẽ có một ứng dụng hoàn toàn miễn phí, bạn có thể tải về ngay từ Microsoft Store. Một ứng dụng là extension bản tiện ích mở rộng của Microsoft có giá 0.09 USD.
Cách 1: Sử dụng ứng dụng HEIC Image Viewer, Converter
HEIC Image Viewer, Converter là một ứng dụng hoàn toàn miễn phí mà bạn có thể sử dụng để xem các file đuôi .heic ngay trên chính máy tính Windows của bạn. Phần mềm này có thêm chức năng chuyển file HEIC sang JPG nhưng bạn phải trả thêm phí để được sử dụng tính năng này.
Để tải ứng dụng này, bạn thực hiện theo các bước sau:
Bước 1: Mở Microsoft Store lên, Click vào ô tìm kiếm gõ từ khóa “HEIC Image Viewer, Converter”
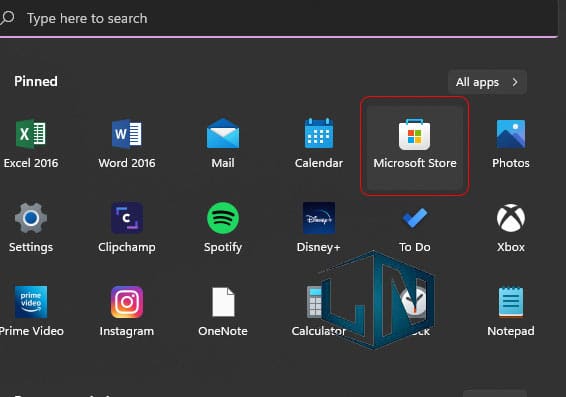
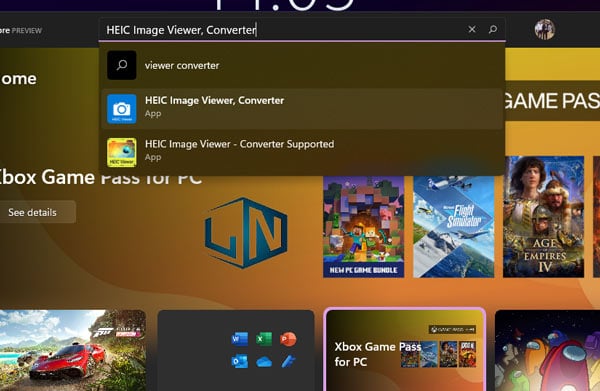
Bước 2: Tiếp đến, bạn nhấn Get để máy tính tự động tải về
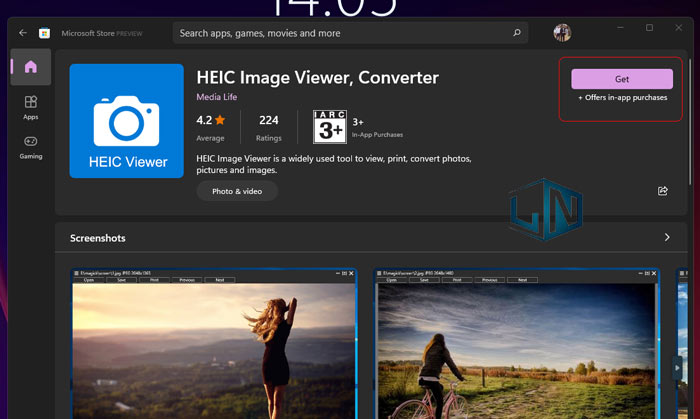
Bước 3: Tải về xong, bạn mở ứng dụng. Click và Open và chọn File ảnh .heic mà mình muốn xem.
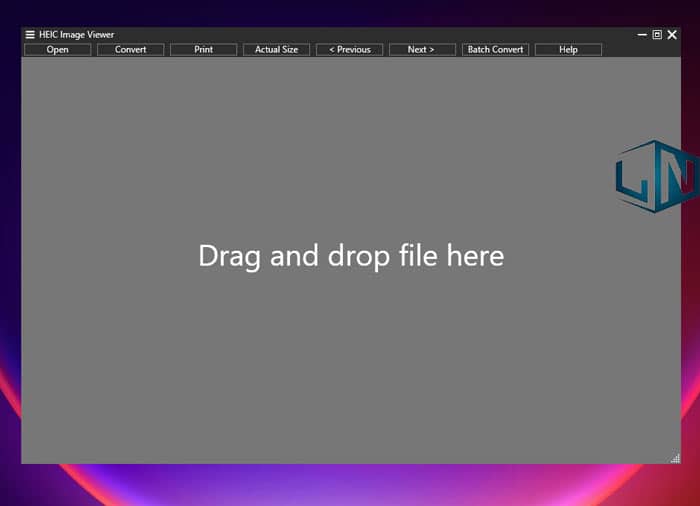
Hoặc bạn có thể kéo và thả file ảnh vào ứng dụng là được.
Cách 2: Dùng tiện ích Video HEVC
Tiện ích Video HEVC là một tiện ích (extension) do chính Microsoft xây dựng và phát triển để hỗ trợ cho các file định dạng .heic. Bạn chỉ cầm mở File Explorer và Click đúp vào .heic, sau đó click vào dòng “Download and install it now” màu xanh.
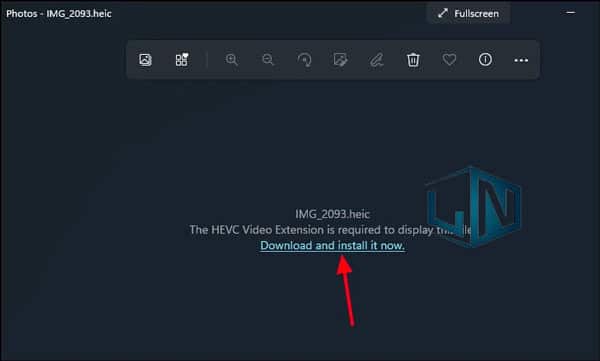
Lúc này, bạn sẽ được chuyển tới Microsoft Store để mua Extension này với giá 0.99 USD.
Sau khi bạn mua xong, bạn có thể mở lại File ảnh định dạng .heic như bình thường mà không cần phải sử dụng thêm phần mềm nào khác.
Cách chuyển chuyển file HEIC sang JPG trên Windows 11:
Để chuyển bất kỳ hình ảnh định dạng .heic nào trên Windows 11, bạn có thể sử dụng ứng dụng iMazing HIEC Converter hoàn toàn miễn phí. Dưới đây là các bước thực hienj chuyển file HEIC sang JPG trên Windows 11:
Bước 1: Mở Microsoft Store lên, click vào ô tìm kiếm và gõ “iMzaing HEIC Converter“.
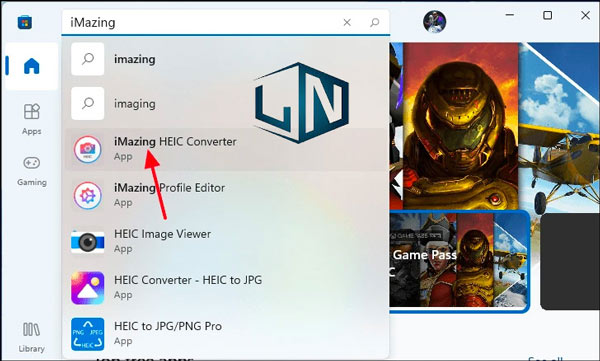
Bước 2. Chọn ứng dụng trong danh sách tìm kiếm, sau đó click nút Get màu xanh để tải về.
Bước 3. Mở ứng dụng lên, click vào menu File – Open Files…, chọn ảnh bạn muốn convert.
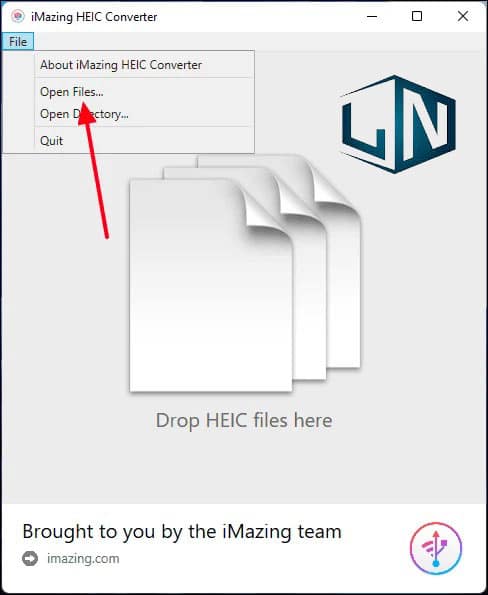
Bước 4. Ở phần Format, bạn nhớ chọn JPEG. Kéo thanh Quality lên 100 để giữ nguyên chất lượng ảnh sau khi convert, sau đó click vào nút Convert.
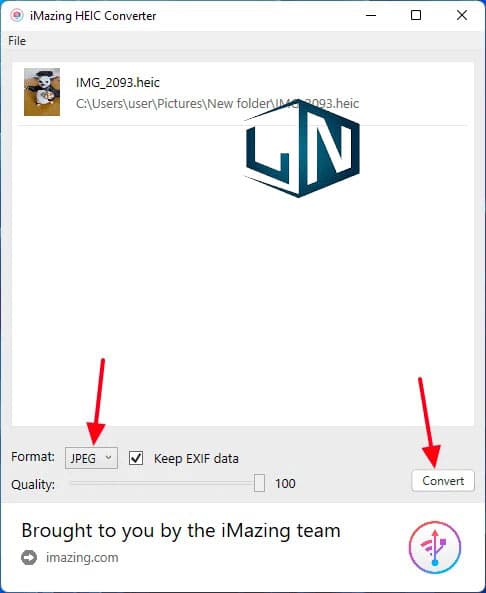
Bước 5. Chọn nơi mà bạn muốn lưu lại ảnh sau khi convert.
Bước 6. Giờ thì bạn hãy kiểm tra xem đã có file ảnh JPEG mà bạn vừa convert chưa nhé.
Xem thêm: iPhone 11 giá bao nhiêu?

